とてもリーズナブルな費用(全国一律185円)で物品を送ることが出来るのが郵便局の『クリックポスト』サービスですが、慣れない作業の途中で、突然トラブルにぶつかることがあります。
よくあるトラブルは次の2つです。
- 別ウィンドウが開かないから印刷できないトラブル
- 決済のページが認識されていないトラブル
それぞれの原因と対策を教えます。
目次
別ウィンドウが開かないトラブル
下ようなメッセージが出てYahoo!ウォレット決済手続きをしようとします。
ところが、『別ウィンドウ』が見つかりません。
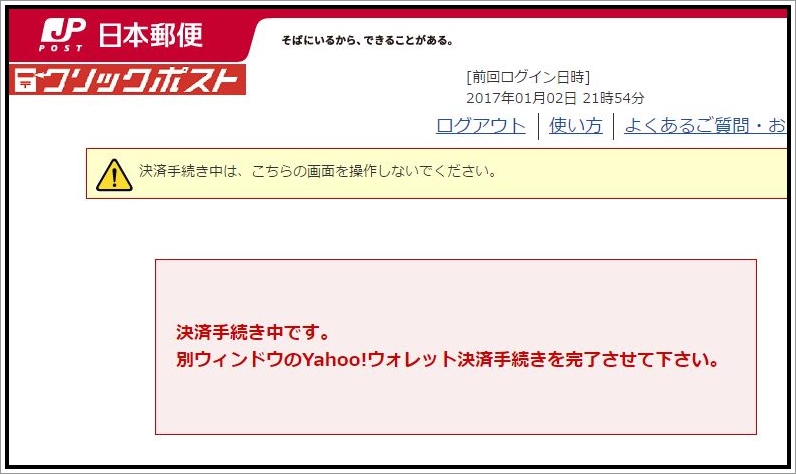
ディスプレイのどこを探しても、ウィンドウの裏側を探しても別ウィンドウがないのです。
このように新しく開かれる小さなウィンドウを『ポップアップ・ウィンドウ』と言います。
省略して単純に『ポップアップ』とも言います。2019
『ポップアップ』が開かない理由は、実は、ブラウザがポップアップを禁止しているからなのです。
広告宣伝のポップアップが勝手にたくさん開くと閲覧の邪魔なので、ブラウザの初期設定ではポップアップを禁止していることが多いようです。
このポップアップの禁止設定を解除すれば、別ウィンドウが開くようになります。
Google ChromeとFireFoxの例を提示しておきます。
グーグルクロームを使っている人が多いようなので、クロームの設定を先に説明します。
目次に戻るGoogle Chromeの場合
ポップアップのブロック表示の対応
アドレスバーの端に小さな赤い×印がついていたら、これをクリックすると下のようなプルダウンメニューが開きます。
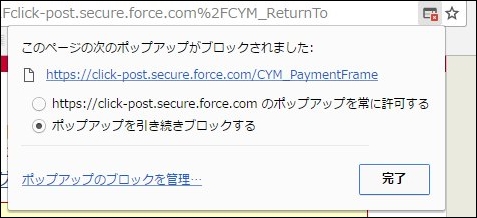
クリックポストのポップアップをブロックしたと表示しています。
ラジオボタンで『このポップアップを常に許可する』を選んで「完了」すればポップアップの設定は終わりです。
一般的な対応
Chromeのバージョンによって違いますが、ウインドウの右上にGoogle Chromeの設定のボタンがあります。
例えばこんなデザインです。
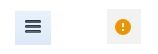
この設定ボタンをクリックして、
→『設定(S)』→『詳細設定を表示・・・』→『コンテンツの設定』の順にクリックします。
中央にウィンドウが開くので、そのスクロールカーソルを動かして、ポップアップの項目を探します。
通常はこのように「すべてのサイトのポップアップ表示を許可しない(推奨)」になっていると思います。
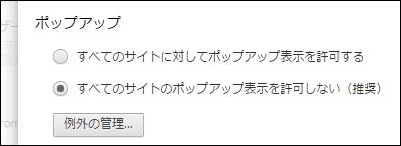
こうなっていたら、クリックポストからYahoo!ウォレットのポップアップを開こうとしても、拒否されていしまいます。
対策としては、一時的に「すべてのサイトを許可」してもよいし、「例外の管理」からクリックポストのサイトを指定して解除しても良いです。
「すべてのサイトを許可」した場合は、使用後に再び「すべてのサイトを許可しない」に戻しておいたほうが良いでしょう。
邪魔なポップアップが増える可能性があります。
目次に戻るFireFoxの場合
ブラウザのウィンドウの右上隅にある、こんなデザインの設定アイコンをクリックします。

続いて、『オプション』→『コンテンツ』の順にクリックして、ポップアップの項目を探してください。
『ポップアップウィンドウをブロックする(B)』にチェックが入っているので、これを外します。
あるいは、許可サイト(E)から、特定のサイトを指定しても良いです。
決済ページが認識されていないトラブル
ポップアップウィンドウが無事に開いたのですが、こんな表示で面食らう人が多いです。
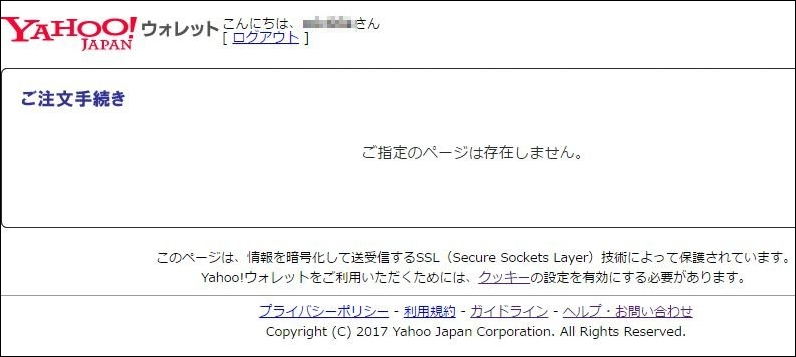
クリックポストのサイトで入力した内容が、Yahoo!ウォレットに引き継がれていないのです。
情報を引き継ぐ役割としてcookieの仕組みが使われています。
cookieの管理もブラウザが行っているので、ブラウザの設定を変える必要があります。
ポップアップと同じように、Google ChromeとFireFoxのケースについて説明します。
目次に戻るポップアップの場合と同じように、右上隅の設定ボタンをクリックしてから、続いて
→『設定(S)』→『詳細設定を表示・・・』→『コンテンツの設定』の順にクリックします。
中央にウィンドウが開くので、その一番上にCookieの項目があります。
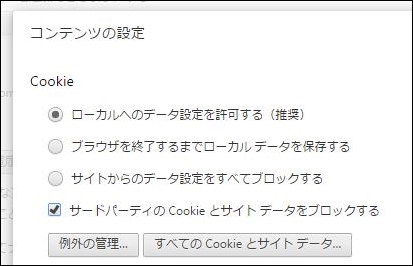
『ローカルへのデータ設定を許可する(推奨)』が
選ばれていれば、クッキーの設定は有効なはずですが、
『サードパーティのCookieとサイトデータをブロックする』に
チェックが入っていると、クリックポストのクッキーは無効になっています。
だから、このチェックを外せばOKです。
目次に戻る
ブラウザのウィンドウの右上隅にある、設定アイコンをクリックして、

続いて、『オプション』→『プライバシー』をクリックします。
『FireFoxに履歴を』の選択肢が3つあります。
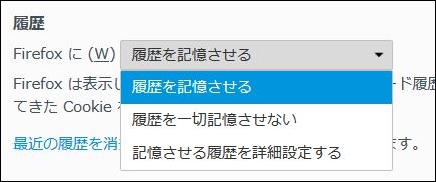
ここで言う『履歴の記憶』とは『cookieの保存』を意味するので、『履歴を記憶させる』を選択すれば、Yahoo!ウォレットが使えるようになります。
目次に戻る
まとめ
とてもリーズナブルで便利なクリックポストですが、やや専門家向けのような要素があるので、分かりにくい点もあります。
しかし、簡単なブラウザの設定で解決できるので、賢いユーザーなら、うまく使いこなしましょう。
ここでは、Google ChromeとFire Foxのブラウザ設定について説明しましたが、他のブラウザでも同様に用意されているオプションだと思いますので、応用してください。
料金やサービス内容、および操作方法や画面は変わることがありますので、日本郵政のサイトで確認してください。
関連コンテンツと広告
